You can format the look of bullets from the Format menu.
To format a bulleted list:
- Click Format
 Bullets and Numbering.
Bullets and Numbering.
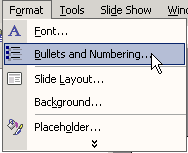
- A dialog box opens. Make sure the Bulleted tab is selected.
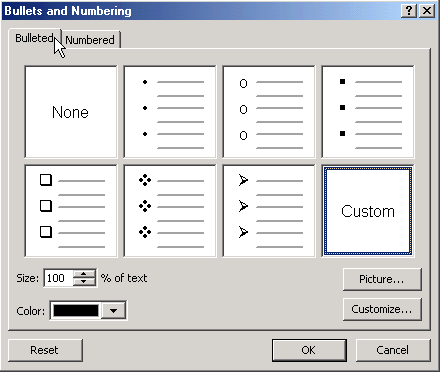
- Choose the bullet style you want from the examples that appear on the screen, or click Picture and choose a style from the bullets that appear. You can also choose size and color.
- Click OK.
Customizing a bulleted list
If you don’t like the traditional bullets or the picture bullets PowerPoint offers, you can customize your own.
To customize a bulleted list:
- Click Format
 Bullets and Numbering.
Bullets and Numbering.
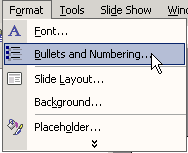
- A dialog box appears. Make sure the Bulleted tab is selected.
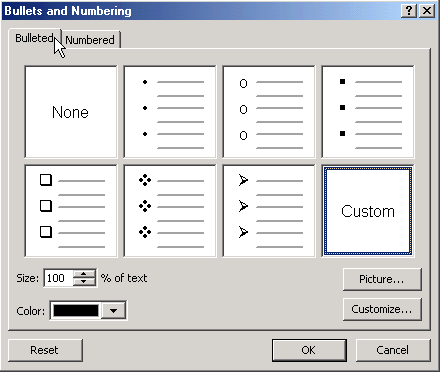
- Click on Customize near the bottom-right corner of the dialog box.
- A dialog box appears.
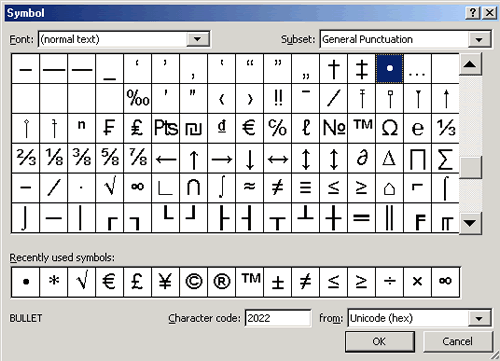
- Choose a symbol from the list that appears. Note that you can change the font by clicking font in the upper-left corner of the dialog box.
- Click OK.
