Switch to different views in PowerPoint
The views in PowerPoint that you can use to edit, print, and deliver your presentation are as follows:
- Normal view
- Slide Sorter view
- Notes Page view
- Outline view (in PowerPoint 2016 for Mac)
- Slide Show view
- Presenter view
- Master views: Slide, Handout, and Notes
You can switch between PowerPoint views in two places:
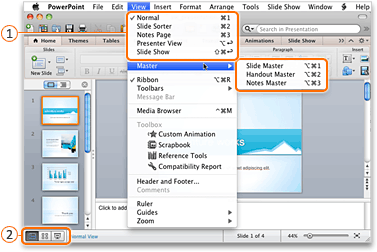
 Use the View menu to switch between any of the views
Use the View menu to switch between any of the views
 Access the three main views (Normal, Slide Sorter, or Slide Show) on the bottom bar of the PowerPoint window
Access the three main views (Normal, Slide Sorter, or Slide Show) on the bottom bar of the PowerPoint window
Views for creating or editing your presentation
Several views in PowerPoint can help you create a professional presentation.
- Normal view Normal view is the main editing view, where you write and design your presentations. Normal view has four working areas:
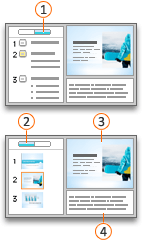
 Outline tab
Outline tab Slides tab
Slides tab Slides pane
Slides pane Notes pane
Notes pane- Note: PowerPoint 2016 for Mac doesn’t include the Outline tab. Instead, use Outline view. In PowerPoint 2016 for Mac, you also don’t see a Slides tab. The Normal view is automatically in a slide view.
- Slide Sorter view Slide Sorter view gives you a view of your slides in thumbnail form. This view makes it easy for you to sort and organize the sequence of your slides as you create your presentation, and then also as you prepare your presentation for printing. You can add sections in Slide Sorter view as well, and sort slides into different categories or sections.
- Notes Page view The Notes pane is located under the Slide pane. You can type notes that apply to the current slide. Later, you can print your notes and refer to them when you give your presentation. You can also print notes to give to your audience or include the notes in a presentation that you send to the audience or post on a Web page.
- Outline view (In PowerPoint 2016 for Mac) The Outline view displays your presentation as an outline made up of the titles and main text from each slide. Each title appears on the left side of the pane that contains the Outline view, along with a slide icon and slide number. Working in Outline view is particularly handy if you want to make global edits, get an overview of your presentation, change the sequence of bullets or slides, or apply formatting changes.
- Master views The master views include Slide, Handout, and Notes view. They are the main slides that store information about the presentation, including background, theme colors, theme fonts, theme effects, placeholder sizes, and positions. The key benefit to working in a master view is that on the slide master, notes master, or handout master, you can make universal style changes to every slide, notes page, or handout associated with your presentation. For more information about working with masters.
Views for delivering your presentation
- Slide Show view Use Slide Show view to deliver your presentation to your audience. In this view, your slides occupy the full computer screen.
- Presenter view Presenter view helps you manage your slides while you present by tracking how much time has elapsed, which slide is next, and displaying notes that only you can see (while also allowing you to take meeting notes as you present).
Views for preparing and printing your presentation
To help you save paper and ink, you’ll want to prepare your print job before you print. PowerPoint provides views and settings to help you specify what you want to print (slides, handouts, or notes pages) and how you want those jobs to print (in color, grayscale, black and white, with frames, and more).
- Slide Sorter view Slide Sorter view gives you a view of your slides in thumbnail form. This view makes it easy for you to sort and organize the sequence of your slides as you prepare to print your slides.
- Print Preview Print Preview lets you specify settings for what you want to print—handouts, notes pages, and outline, or slides.
