Stock Category offers a parallel classification of stock items. Like stock Groups, classification is done based on similarity in behavior.
For example,
| Stock Item | Sub Group | Main Group | Sub-Category | Main Category |
| Brand A – 19” LED TV | Brand A | Grade One | LED TV | Television |
| Brand A – 17” Smart TV | Brand A | Grade One | Smart TV | Television |
| Brand B – 19” LED TV | Brand B | Grade Two | LED TV | Television |
| Brand B – 17” Smart TV | Brand B | Grade Two | Smart TV | Television |
The advantage of Categorizing items is that you can classify the stock items (based on functionality) together – across different stock groups which enables you to obtain reports on alternatives or substitutes for a stock item.
For enabling Stock Category option in the Inventory Info menu, press F11 > Inventory Features > Set Yes for Maintain stock categories .
Create a single Stock Categories
This option allows parallel classification of stock items. Like Stock Groups, Stock Categories are also classified based on some similar behaviour. This enables you to obtain reports for alternatives or substitutes of a stock item.
1. Go to Gateway of Tally > Inventory Info. > Stock Categories > Create (under Single Stock Category). The Stock Category Creation screen is displayed as shown below:
2. Enter the Name of the Stock Category.
3. Specify whether it is a primary category or a sub-category of another category in the field Under. Select Primary from the list, if you do not have a parent group. Use Alt +C to create a parent if you do not have the required category in the list.
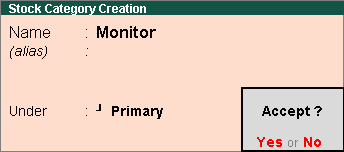
4. Press Enter to save.
Button options for single stock category creation screen
| Buttons | Short Cut Keys | Description and Use |
| G: Groups | Ctrl+G | Allows you to Create a Stock Group. |
| I: Items | Ctrl+I | Allows you to Create a Stock Item. |
| U: Units | Ctrl+U | Allows you to Create a Unit of Measure. |
| O: Godown | Ctrl+O | Allows you to Create a Godown |
| V: Vch Types | Ctrl+V | Allows you to Create a Voucher Types |
Note: Few buttons appear only if you enabled the feature in F11: Features .
Create Multiple Stock Categories
Tally.ERP 9 allows you to create Stock Categories using single or multiple options.
1. Go to Gateway of Tally > Inventory Info. > Stock Categories > Create (under Multiple Stock Category). The Multiple Stock Category Creation screen is displayed as shown below:

2. The field Under Category will display the List of Categories . You can select a category for which a multiple sub-category can be created.
3. If you select All Items in List of categories , selection of parent category Under column is possible during creation of sub-category.
4. If you select specific category in List of Categories , that category will get populated automatically whenever creation of sub-category and cursor skips Under column.
5. Specify the name of the Stock Category .
6. If you have select All Items in Under Category , you must specify a parent category in this column.
Button options for Multi Stock Category screen
| Buttons | Short Cut Keys | Description and Use |
| F4: Parent | F4 | Allows you to change the parent for all Categories. |
| G: Groups | Ctrl+G | Allows you to Create a Multi Stock Group. |
| I: Items | Ctrl+I | Allows you to Create a Multi Stock Item. |
| O: Godown | Ctrl+O | Allows you to Create a Multi Godown |
Display a single Stock Category
You can display the existing Stock Category in Single mode and multiple mode, since it is only display Tally.ERP 9 does not allow you to alter any information in display mode.
1. Go to Gateway of Tally > Inventory Info. > Stock Categories > Display (under Single Stock Category).
2. Select the Category for which you want to view the display details from the List of Categories . The Stock Category Display screen shows the details entered in Stock Category Master.
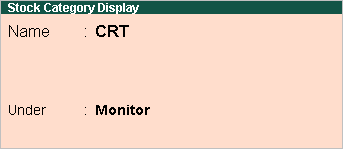
Button options in single stock Category Display mode
| Buttons | Short Cut Keys | Description and Use |
| G: Group | Ctrl+G | Allows you to Display a Stock Group. |
| I: Item | Ctrl+I | Allows you to Display a Stock Item. |
| U: Units | Ctrl+U | Allows you to Display a Unit of Measure. |
| O: Godown | Ctrl+O | Allows you to Display a Godown. |
| V: Vch Types | Ctrl+V | Allows you to Display a Voucher Types |
Note: Few buttons appear only if you enabled the feature in F11: Features .
Display Multiple Stock Categories
1. Go to Gateway of Tally > Inventory Info. > Stock Categories > Display (under Multiple Stock Categories ).
2. Select the Stock Category from the List of Categories .
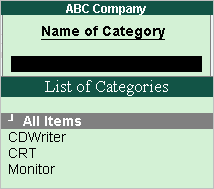
If you select All Items from the List of Groups , all the categories and sub categories are displayed.

If you select Monitor from the List of Categories , all the sub categories related to Monitor will be displayed.

Button options in multi stock group Display mode
| Buttons | Short Cut Keys | Description and Use |
| F4: Parent | Ctrl+F4 | Allows you to Display a Stock Group. |
| G: Groups | Ctrl+G | Allows you to Display a Stock Item. |
| I: Items | Ctrl+I | Allows you to Display a Unit of Measure. |
| O: Godown | Ctrl+O | Allows you to Display a Godown. |
Alter a Single Stock Category
This option allows you to view the existing Stock Category in edit mode, here you are allowed to change the various information.
1. Go to Gateway of Tally > Inventory Info. > Stock Categories > Alter (under Single Stock Category ).
2. Select the Stock Category from the List of Categories . The Stock Category Alteration screen is displayed as shown.
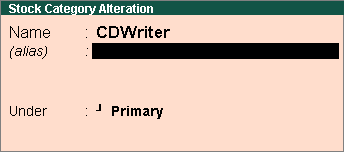
Make the necessary changes and click Yes to accept.
Deletion is possible only in the alteration mode. For deleting the Stock Category, Press Alt+D .
Note: You cannot delete a stock Category, if it is used by any sub Category or stock items. In order to delete the Stock Category, first delete the relevant sub Category and Stock items.
Button options in single stock category alteration screen
| Buttons | Short Cut Keys | Description and Use |
| G: Groups | Ctrl+G | Allows you to Alter a Stock Group. |
| I: Items | Ctrl+I | Allows you to Alter a Stock Item. |
| U: Units | Ctrl+U | Allows you to Alter a Unit of Measure. |
| O: Godown | Ctrl+O | Allows you to Alter a Godown. |
| V: Vch Types | Ctrl+V | Allows you to Alter a Voucher Types |
Note: Few buttons appear only if you enabled the feature in F11: Features .
Alter Multiple Stock Categories
1. Go to Gateway of Tally > Inventory Info. > Stock Categories > Alter (under Multiple Stock Categories ).
2. Select the Stock Category from the List of Stock Categories . The Multi Stock Group Alteration screen is displayed as shown.

Make the necessary changes and click Yes to accept.
Note: You cannot delete a Stock Category in multiple mode.
Button options in Multi stock Category alteration screen
| Buttons | Short Cut Keys | Description and Use |
| F4: Parent | F4 | Allows you select Stock Category from Under Category Field for changing the parent of sub Category. |
| F4: New Parent | Ctrl+F4 | Allows you to select parent [Stock Category] from List of Category . |
| F6: Skip Names | F6 | Cursor will not go to Column Name of Stock Category . If you want to alter only the details of Under Column then you can skip names. |
| F7: Skip Parent | F7 | Cursor will not go to column Under . If you do not want to alter parent then you can skip it. |
| G: Groups | Ctrl+G | Allows you to Alter a selected stock Group in Multi-stock Group screen. |
| I: Items | Ctrl+I | Allows you to Alter a selected Item in Multi Stock Item screen. |
| O: Godown | Ctrl+O | Allows you to Alter a selected Godown in Multi Godown screen. |
Note: Few buttons appear only if you enabled the feature in F11: Features .
