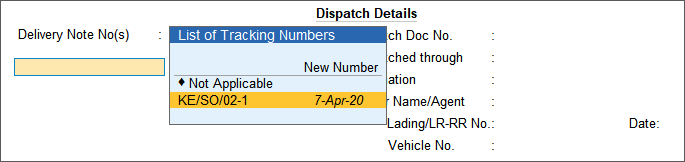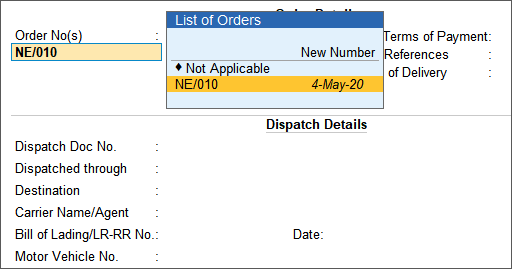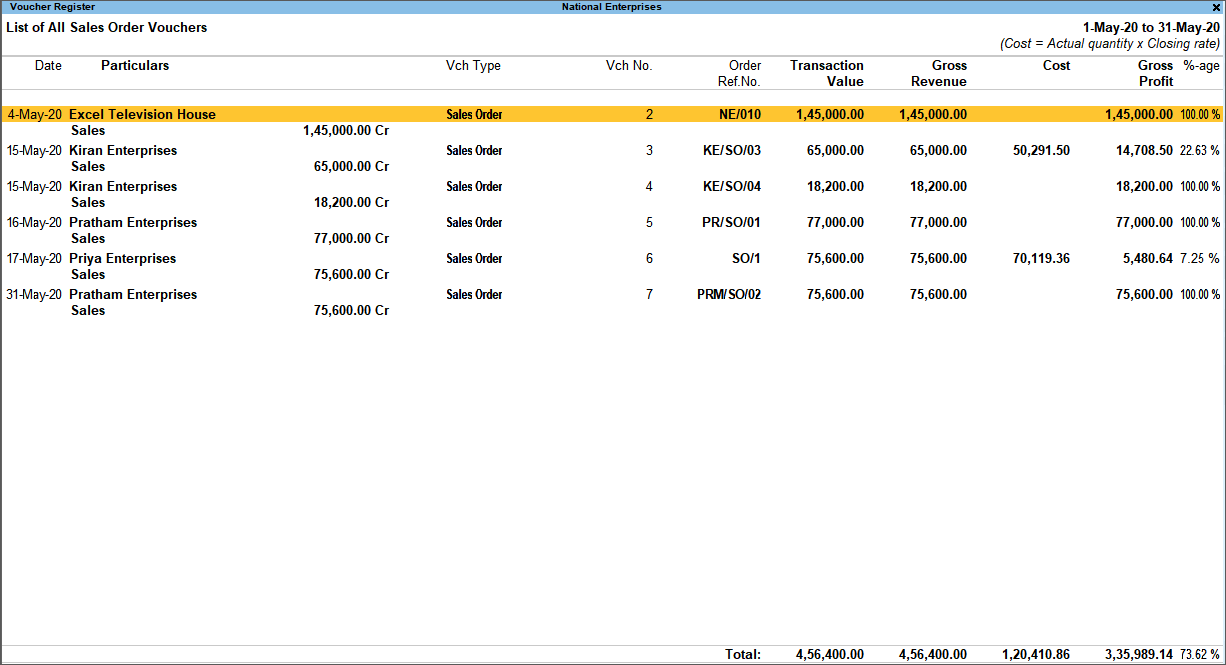Sales Order
In your business, if you are following the process of raising a sales order for each sales transaction, you can do the same in TallyPrime. You can record a sales order, raise a delivery note and link it to this order, and then link them to the sales invoice. You can use the reports to track the outstanding sales orders. You can generate and print a sales order as quotation, and it will not affect your books of accounts. You can also pre-close the orders, if needed.
Record Sales Order
When you receive an order from a customer, you may need to provide the details of items, quantities, date of delivery, and so on, with a Sales Order Number. When these goods are delivered, this sales order number will be used to track the order details either in the delivery note or in the sales invoice.
- Open the sales order voucher screen and specify the buyer details.
- Gateway of Tally > Vouchers > F10 (Other Vouchers) > type or select Sales Order.
Alternatively, press Alt+G (Go To) > Create Voucher > F10 (Other Vouchers) > type or select Sales Order.
In case the voucher is inactive, you will be prompted to activate the Sales Order voucher type. Select Yes or press Y to proceed. - Party A/c Name: Select the party name.
- Party Details: Provide the Dispatch, Order, and Buyer details as per your invoice requirements.
If you do not see the Party Details screen, press F12 (Configure), and set Provide Dispatch, Order, and Export details to Yes.
As always, you can press Ctrl+A to save and proceed.
- Gateway of Tally > Vouchers > F10 (Other Vouchers) > type or select Sales Order.
- Enter the sales Order no. for the voucher.
If you want to enter an order number for each item, press F12 (Configure) > set Use Order No. for every Item to Yes. The Order no. field will appear in the Stock Items Allocation screen. It will not appear on the main screen of the invoice. - Select the Sales ledger to allocate the stock items.
- Provide the stock item details.
As in other transactions, you can create the item on the fly by pressing Alt+C.- Select the stock item.
- Enter the Due on date and Quantity. The Rate will be auto-filled, if available for the stock item. However, you may choose to enter the Rate. The Amount appears automatically.
- If orders are split with different due dates, specify the appropriate due date for each lot to be sold.
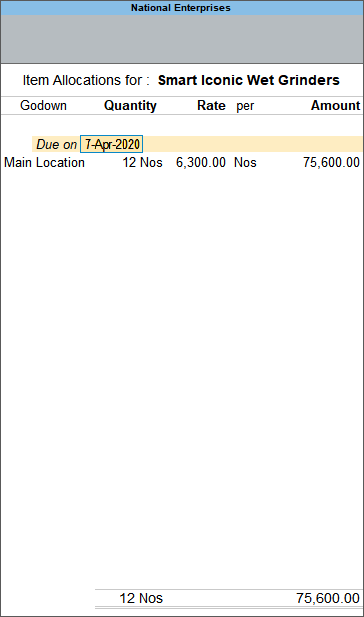
Note: In F11 (Features), you can enable the feature of batches and provide the details in the Stock Item Allocations screen. If you have multiple godowns/locations, you can enter these details as well.
- After entering the due dates for all the lots, press Enter on the Due on field to return to the Voucher Creation screen.
- Select additional ledgers, like transportation charges, insurance, or discount, if any.
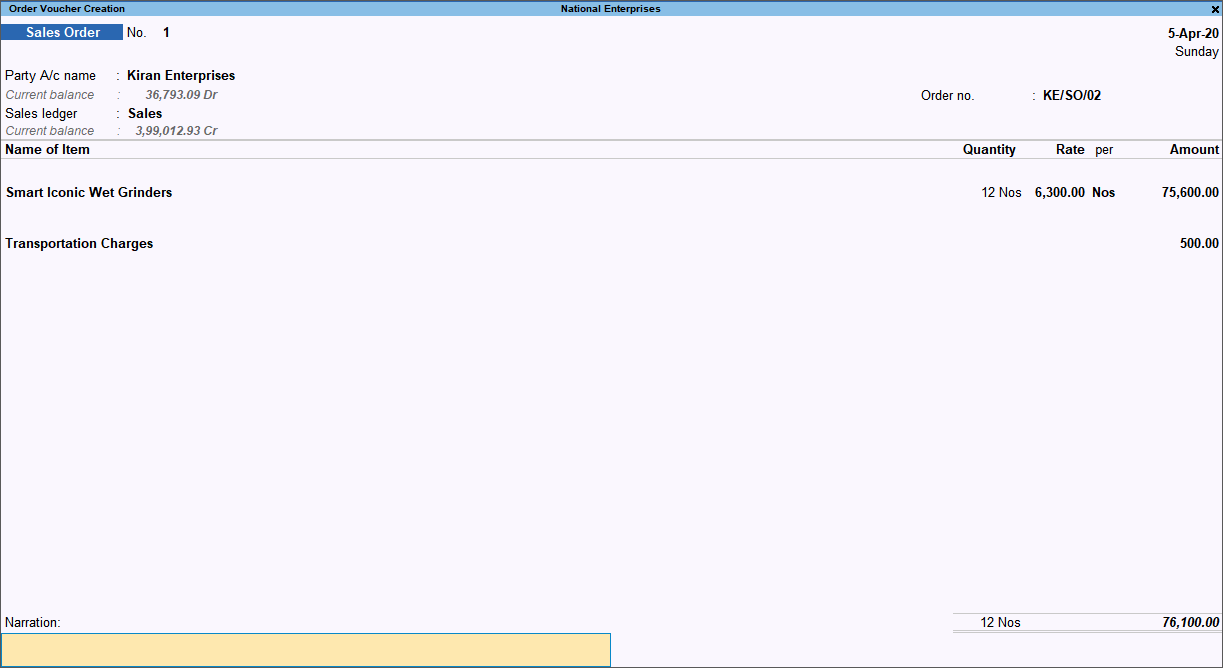
What you see on the screen can vary based on your choices. Press F12 (Configure) to change the options and F11 (Features) to enable or disable features. - Provide Narration, if needed, and accept the screen. As always, you can press Ctrl+A to save.
- Press Page Up to view the voucher in alteration mode > press Alt+P (Print) > press Enter on Current.
- Press I (Preview) to check the invoice before printing, if needed, or press P (Print) to print.
The following is a sample preview screen of the sales order.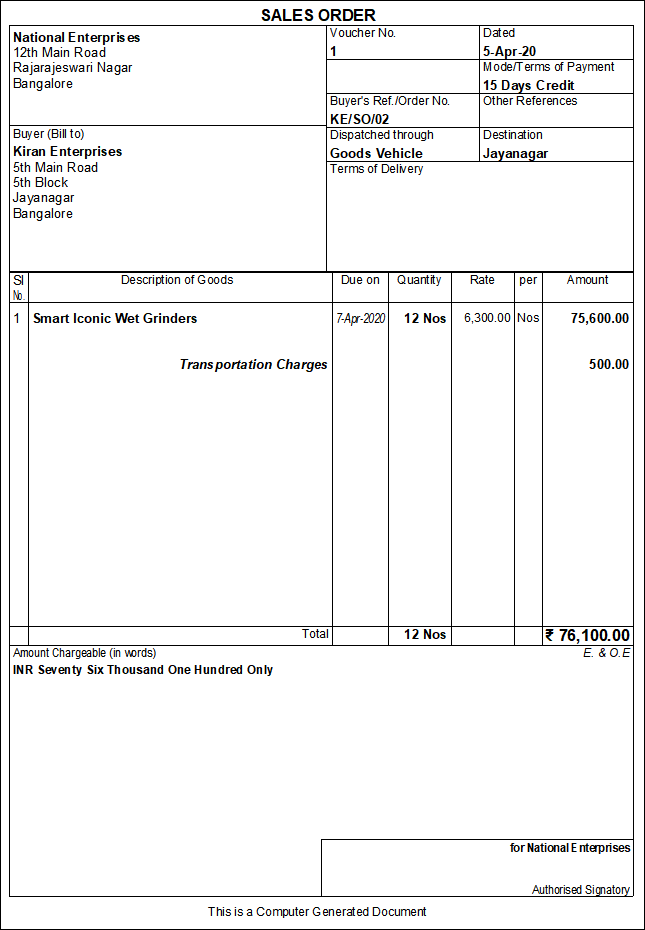
The sales order details will be printed in the invoice.
Click here to see the possible F12 configurations for Sales Order.
Sales Against Sales Order
In your business, you may be following a process of raising sales order first and then recording a sales invoice without any delivery challan. In TallyPrime, you can record transactions in the same order. If you want to raise a delivery note at any point in time, you can do it by linking it to a sales order and then to a sales invoice.
- Open a sales invoice and enable supplementary details.
- Gateway of Tally > Vouchers > F8 (Sales).
Alternatively, press Alt+G (Go To) > Create Voucher > F8 (Sales). - Press F12 (Configure) > set Provide Dispatch, Order, and Export details to Yes.
Henceforth, you can enter the supplementary details in the sales voucher, until you change the option in F12 (Configure).
- Gateway of Tally > Vouchers > F8 (Sales).
- Select the order number and record the invoice.
The sales order will get closed if completely billed. Otherwise, it will be partially closed, and the details can be viewed in the Sales Order Outstandings report.
Record Delivery Note Against Sales Order
In your business, you may be following a process of raising a sales order first, then recording a delivery note, and then a sales invoice against the delivery note. In TallyPrime, you can record transactions in the same order. You can also link all three invoices.
Here is an example of recording a delivery note against a sales order.
- Open delivery note voucher and enable the party details screen.
- Gateway of Tally > Vouchers > F10 (Other Vouchers) > type or select Delivery Note.
Alternatively, press Alt+G (Go To) > Create Voucher > F10 (Other Vouchers) > type or select Delivery Note. - Click Yes to activate the delivery note voucher.
- Press F12 (Configure) > ensure the option Provide Dispatch, Order, Export details is set to Yes.
Henceforth, you can enter the supplementary details in the delivery note, until you change the option in F12 (Configure).
- Gateway of Tally > Vouchers > F10 (Other Vouchers) > type or select Delivery Note.
- Select the party ledger, sales order details, and record the transaction.
- In the Party Details screen, select the order number.
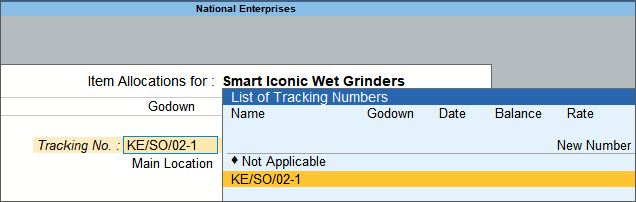
- The details from the sales order will be displayed in the delivery note.
- Select an existing Tracking No. or create a New Tracking No.
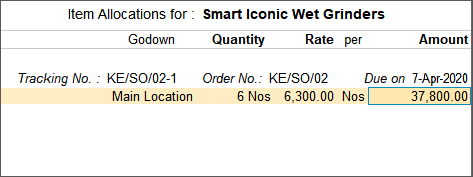
- Make the required changes in the items/quantities, if required.
- Save the delivery note. As always, you can press Ctrl+A to save.
- In the Party Details screen, select the order number.
Note: A Delivery Note with Tracking No. marked as Not Applicable will be an inventory document, affecting only the inventory values. This will not affect the accounts.
The sales order will get closed if completely delivered. Otherwise, it will be partially closed, and the details can be viewed in the Sales Order Outstanding’s report.
Record Partial Cancellation of Goods
Orders can be pre-closed when goods are delivered or received. This can be recorded in a delivery note or receipt note.
- Open a delivery note voucher and select the party details.
- Gateway of Tally > Vouchers > F10 (Other Vouchers) > type or select Delivery Note.
Alternatively, press Alt+G (Go To) > Create Voucher > F10 (Other Vouchers) > type or select Delivery Note.
Press F12 (Configure) > set the option Use Pre-Closure order details to Yes.
Henceforth, you can enter the details of pre-closure of orders in delivery note, until you change the option in F12 (Configure). - Select Party A/c Name.
- Gateway of Tally > Vouchers > F10 (Other Vouchers) > type or select Delivery Note.
- Select the sales order details.
- Record the delivery note with details of partial cancellation of order.
- Select the stock item. The Stock Item Allocations screen appears.
- Select the Tracking Number. The stock item, quantity and rate will appear automatically as the sales order number has been selected.
- Select the Godown.
- Enter the Quantity delivered, the Pre-Close Quantity and the Reason for Pre-Close.
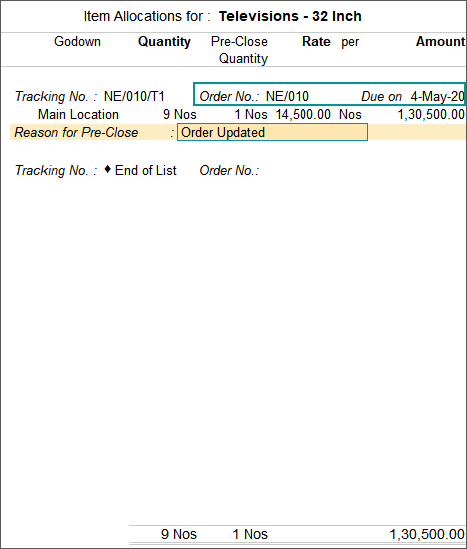
- Accept the Stock Item Allocations screen.
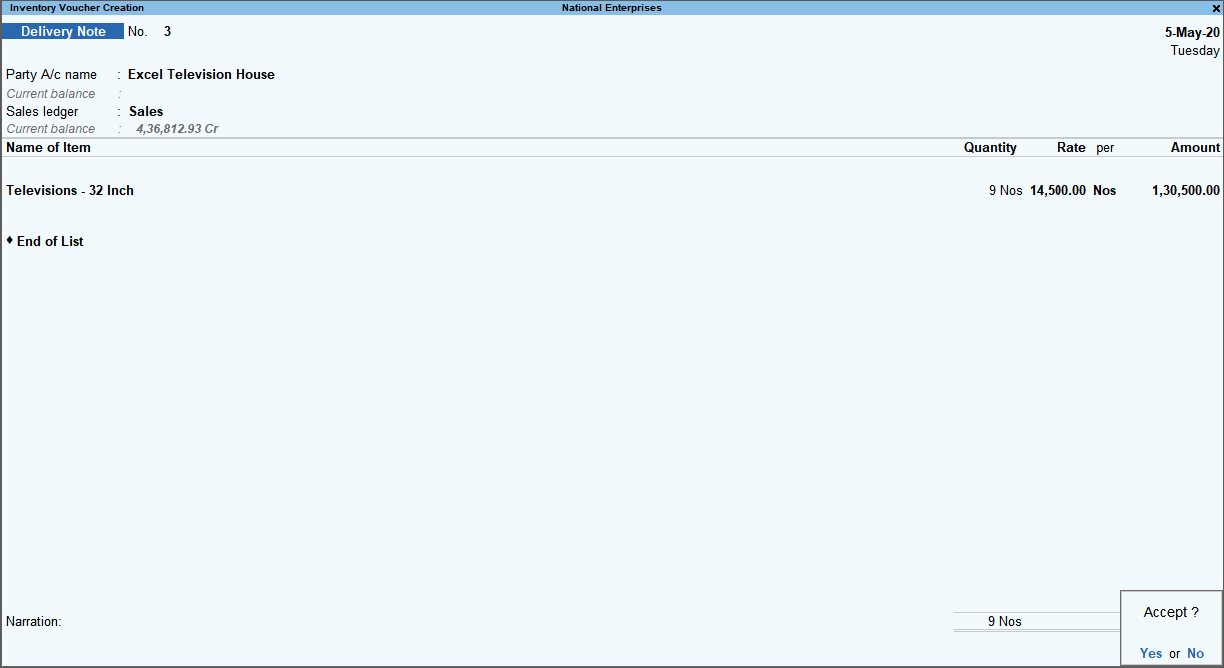
- Accept the voucher. As always, you can press Ctrl+A to save.
The sales order is cleared as the required quantity of stock items are delivered after pre-closing the partially cancelled order.
Record Quotation
If you want to generate a quotation, in TallyPrime, you can mark the sales order as optional, and print it.
- In the sales order, press Ctrl+L (Optional) > record the invoice > and save the transaction.
- Press Alt+P (Print) > press Enter on Current. The title appears as QUOTATION.
- Press I (Preview) to check the invoice before printing, if needed, or press P (Print) to print.
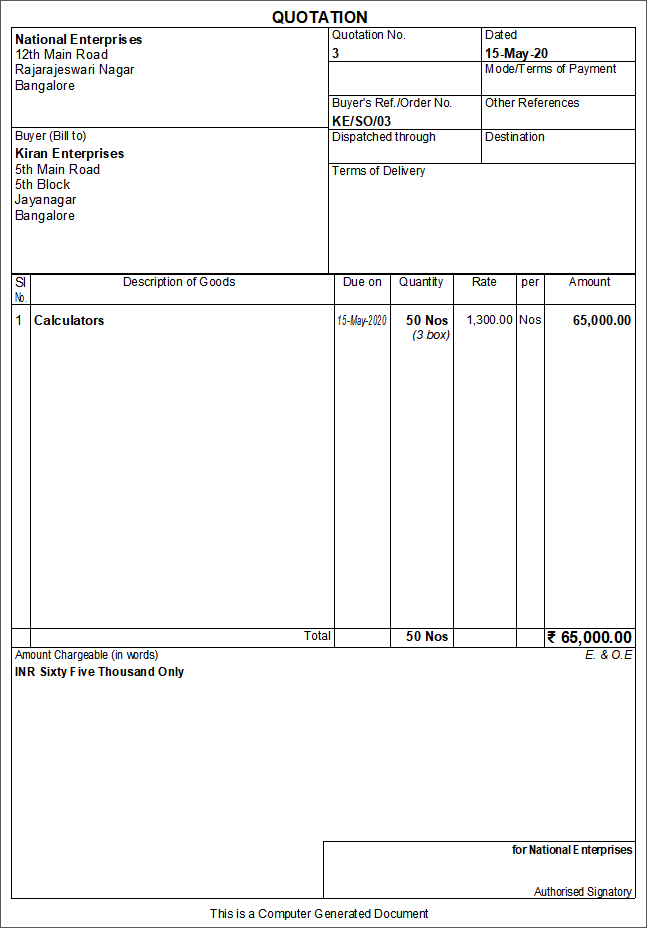
You can print the quotation for each sales order by marking it as optional voucher.
Pre-Close Sales Order
You may have to close orders that have negligible quantities left, or you are not planning to supply those pending items to the customers. Pending references of such orders will continue to exist in TallyPrime until you close them. You can pre-close an order either from Sales Order Outstanding reports or from the transactions, sales order, delivery note, or sales.
- Open the sales order voucher screen in alteration mode and configure it for pre-closure of order.
- Press Alt+G (Go To) > type or select Day Book> select the required Sales Order voucher > and press Enter.
Alternatively, Gateway of Tally > Display More Reports > Day Book > select the required Sales Order voucher > and press Enter. - Press F12 (Configure) > set Provide details to preclose orders to Yes.
- Press Alt+G (Go To) > type or select Day Book> select the required Sales Order voucher > and press Enter.
- In the Stock Item Allocations screen, enter the Pre-Close Quantity and the Reason for Pre-Close.
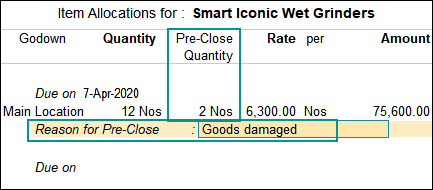
Based on your convenience, you can pre-close the orders from the sales order voucher or delivery note or sales voucher.
You can also pre-close the sales order completely.
- Open the sales order voucher screen in alteration mode.
- Press Alt+W (Pre-Close Quantity) > enter the Reason and the Closed on date > and press Enter to accept.
- Accept the voucher. As always, you can press Ctrl+A to save.
Reports | Sales Orders & Sales Order Outstanding
You may want to know the sales orders outstanding’s, and account for the partially or completely cancelled orders. You can use the reports of Sales Orders Outstanding’s and Pre-closure of orders report and pre-close the cancelled orders at any point in time. There are different reports that show the sales orders outstanding. The outstanding orders can be viewed Stock Group-wise, Stock Category-wise, Stock Item-wise, account Group-wise, ledger-wise or from All Orders.
- Press Alt+G (Go To) > type or select any of the Sales Order Outstanding’s report.
Alternatively, Gateway of Tally > Display > Statement of Inventory > Sales Order Outstanding’s > choose the report to view.
In this section
- Sales Order – Stock Group
- Sales Order – Stock Item
- Sales Order – Group
- Sales Order – Ledger
- Sales Order – All Orders
- Ageing Analysis Report for Sales Orders
- Sales Orders Book
- Pre-close orders from reports
Sales Order – Stock Group
This report displays the Sales Order Outstanding summary of all or a selected Stock Group.
- Press Alt+G (Go To) > type or select Stock Group Sales Order Outstanding report.
Alternatively, Gateway of Tally > Display More Reports > Statements of Inventory > Sales Order Outstandings > Stock Group > select Primary or the required Stock Group.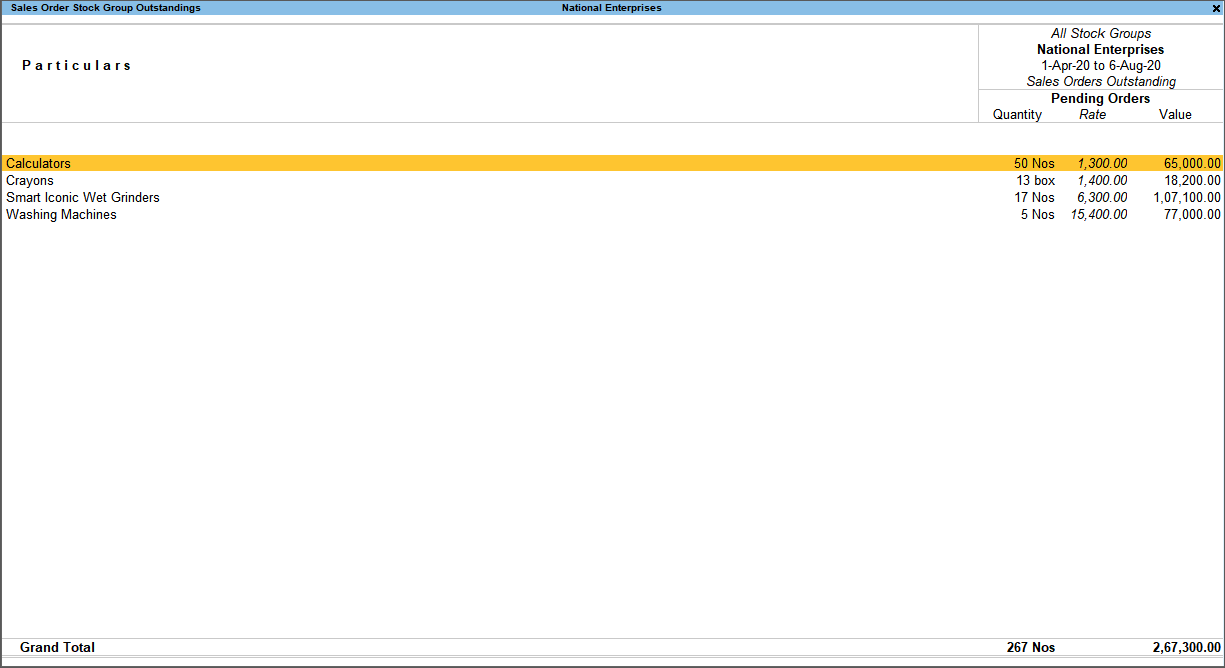
- Drill down from a Stock Group to view the Sales Order Outstandings of stock items.
Click here to see the possible F12 configurations for Stock Groups, Stock Items, Account Groups and Ledgers, to view the required details
Sales Order – Stock Item
This report displays the Sales Order Outstandings summary of stock items.
- Press Alt+G (Go To) > type or select Stock Item Sales Order Outstanding report.
Alternatively, Gateway of Tally > Display More Reports > Statements of Inventory > Sales Order Outstandings > Stock Item. - Select the stock item.
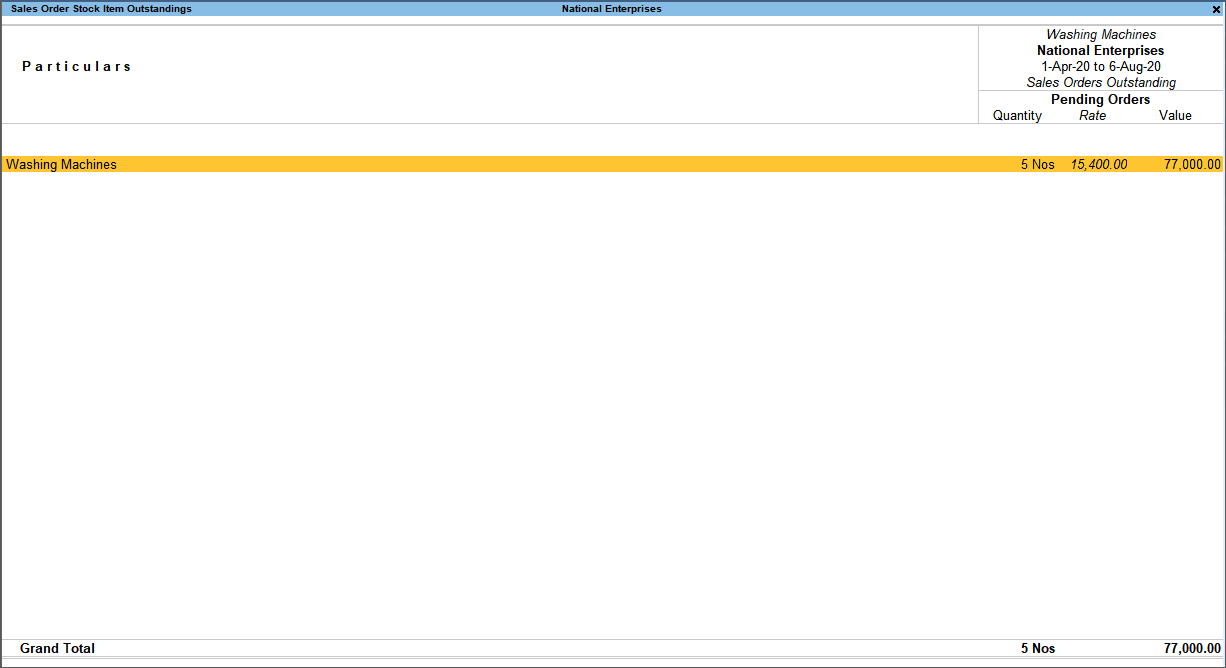
- Drill down from a stock item to view the order detail screen. It displays the order number, date of order, party, quantity, undelivered order, rate, value of ordered stock, due date for delivering the goods and the number of days overdue.
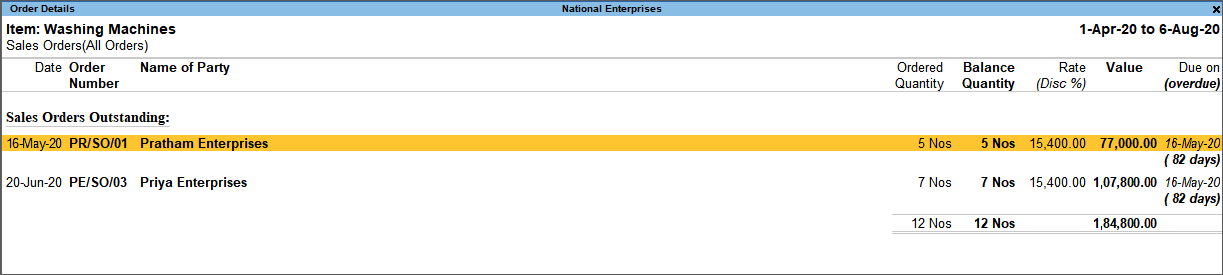
You can press F12 (Configure) and set the options as needed, to view the details of the required orders for each stock item.
Sales Order – Group
You may have created subgroups for your sundry debtors based on region, type of party, city, location, or for each salesman, as per your business need. You can use this report to view the order outstanding for that group.
- Press Alt+G (Go To) > type or select Group Sales Order Outstanding report.
Alternatively, Gateway of Tally > Display More Reports > Statements of Inventory > Sales Order Outstandings > Group. - Select the Group.
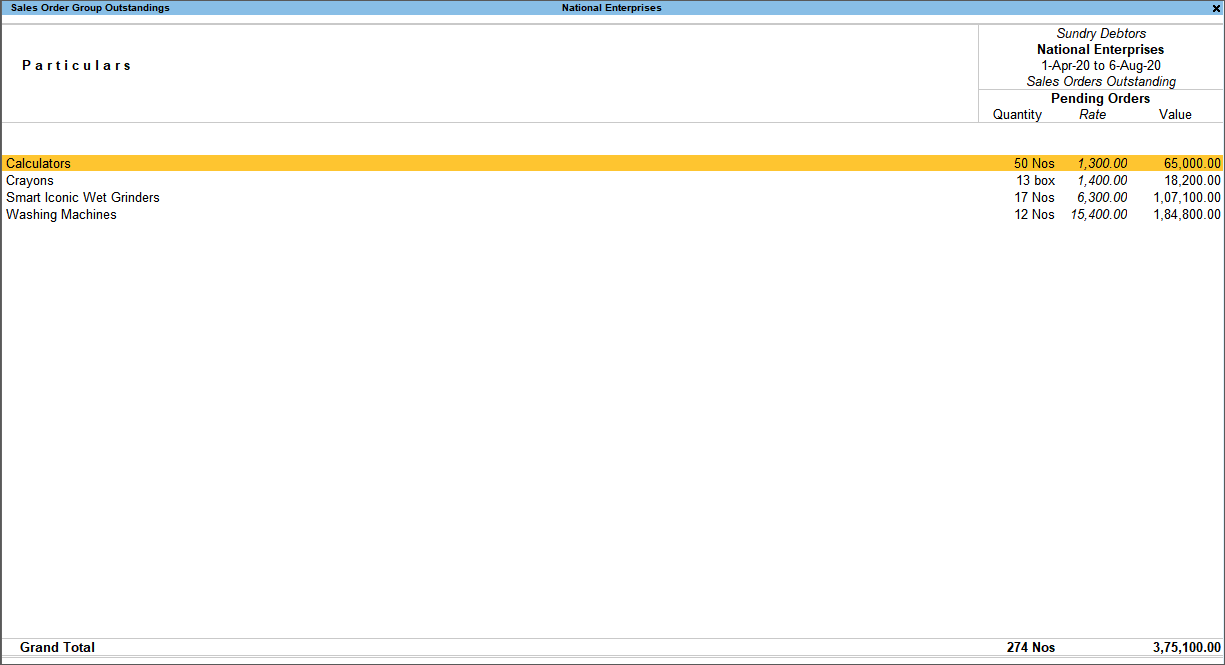
- Select the stock item and press Enter to view the Order Details.
You can press F12 (Configure) and set the options as needed, to view the details of the required orders for each account group.
Sales Order – Ledger
This report displays the Sales Order Outstanding summary of ledgers.
- Press Alt+G (Go To) > type or select Ledger Sales Order Outstanding report.
Alternatively, Gateway of Tally > Display More Reports > Statements of Inventory > Sales Order Outstandings > Ledger. - Select a Ledger.
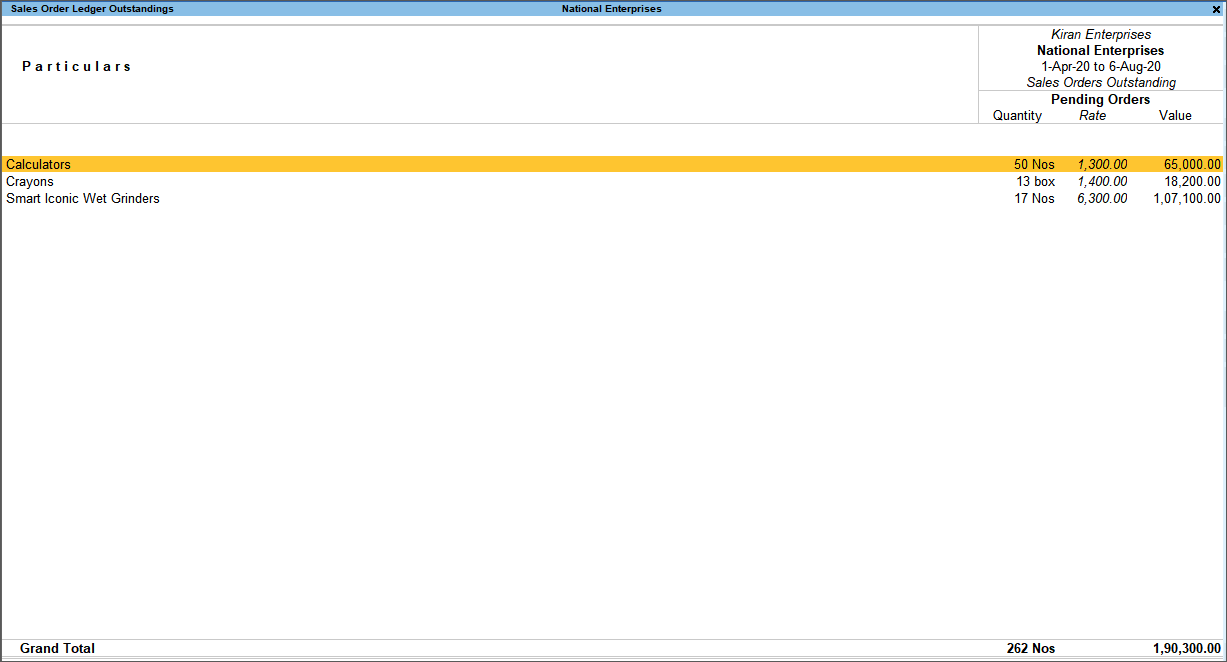
- Press F12 (Configure) and set the options as needed, to view the details of the required order details.
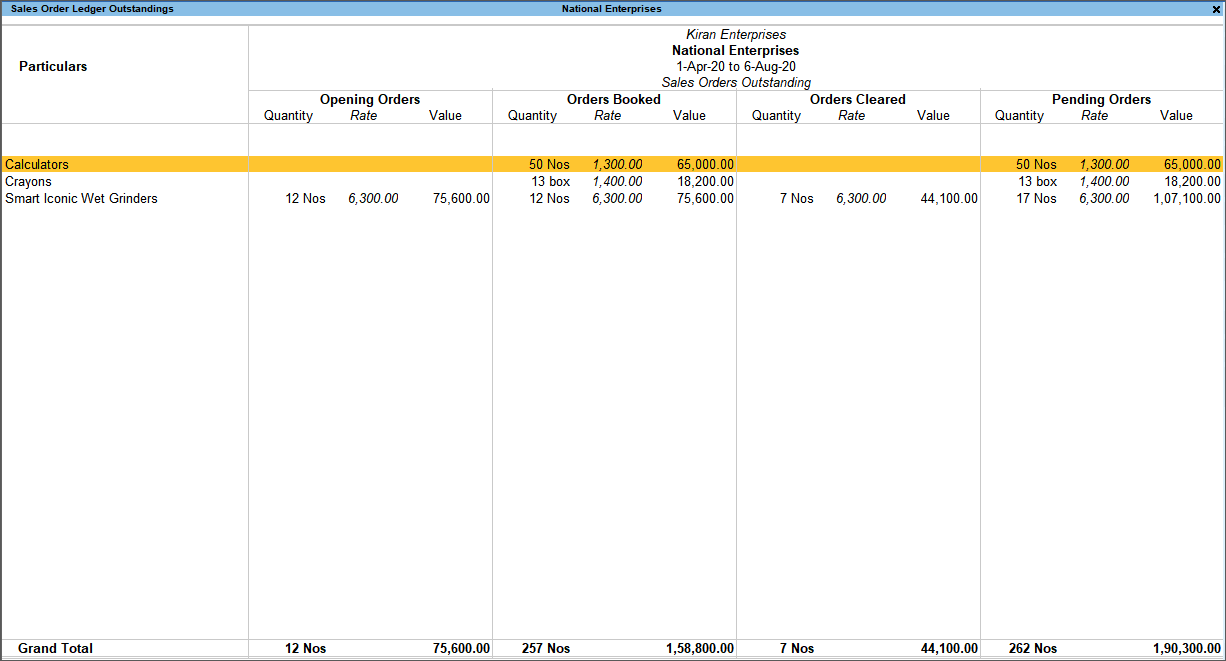
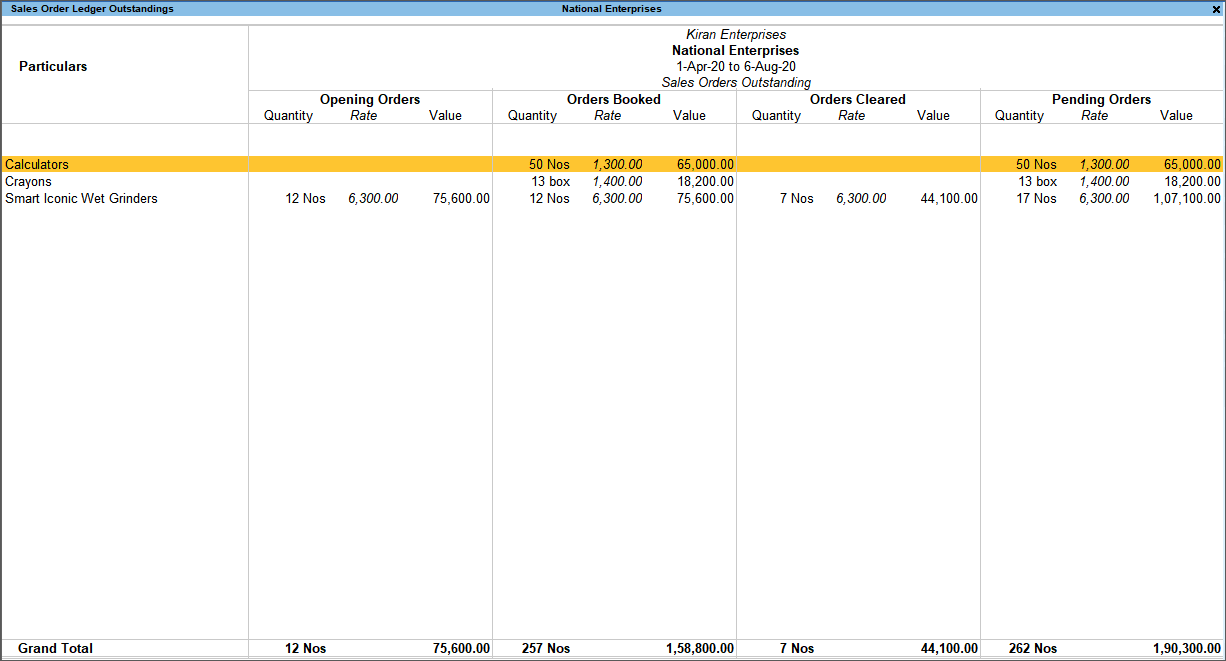
- Select the stock item and press Enter to view the Order Details.
Sales Order – All Orders
This report displays the Sales Order Outstanding of all the pending orders. It provides information on the order number, date of order, party, ordered Quantity, undelivered order, rate, the value of an ordered stock, the due date for delivering the goods and the number of days overdue. It also provides information on goods delivered but orders not received.
- Press Alt+G (Go To) > type or select Sales Orders (All Orders) report.
Alternatively, Gateway of Tally > Display More Reports > Statements of Inventory > Sales Order Outstandings > All Orders.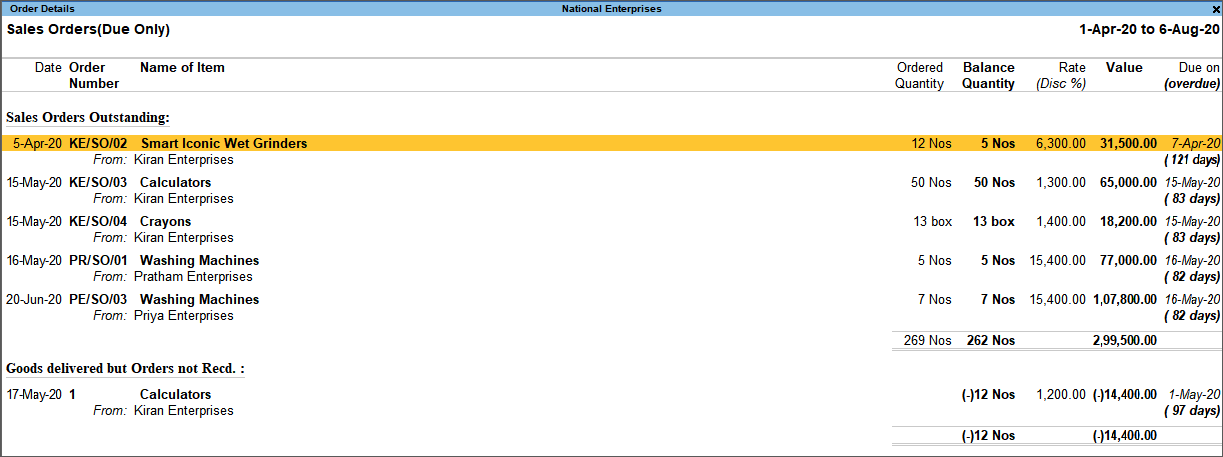
- Press Alt+F5 (Detailed) to view the details of sales orders.
- Press F8 (Due Orders) to view only the orders that are due. This button can be used to view All Orders and Due Orders.
- Press F6 (Age-wise) to view the age-wise analysis report.
- Press Alt+W (Preclose Orders) to pre-close the sales order.
- Press F12 (Configure) and set the options as needed.
Click here to see the possible F12 configuration options for the Sales Order – All Orders report.
Ageing Analysis Report for Sales Orders
You can analyse the Order Details report based on the Bill date or Due date.
- Press F6 (Age-wise) in the Order Details screen.
- Select the option Ageing by Bill Date or Ageing by Due Date for Methods of Ageing.

- Set the age periods required for the report. Age-wise Analysis report appears as shown below:
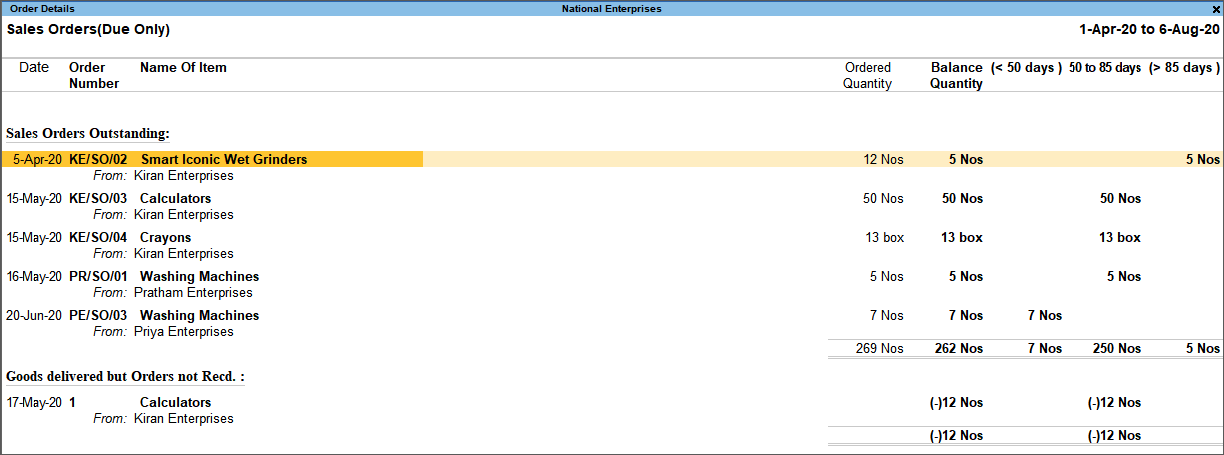
Click here to see the possible F12 configuration options for the Ageing Analysis report.
Sales Orders Book
This report displays all the sales orders for each month.
- View and configure Sales Orders Book.
- Press Alt+G (Go To) > type or select Sales Orders Book.
Alternatively, Gateway of Tally > Display More Reports > Inventory Books > Sales Orders Book. - Press Alt+N (Auto Column) and select the options in the Auto Repeat Columns sub-screen.
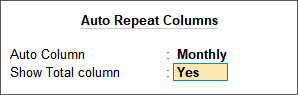
The Sales Orders Book appears as shown below: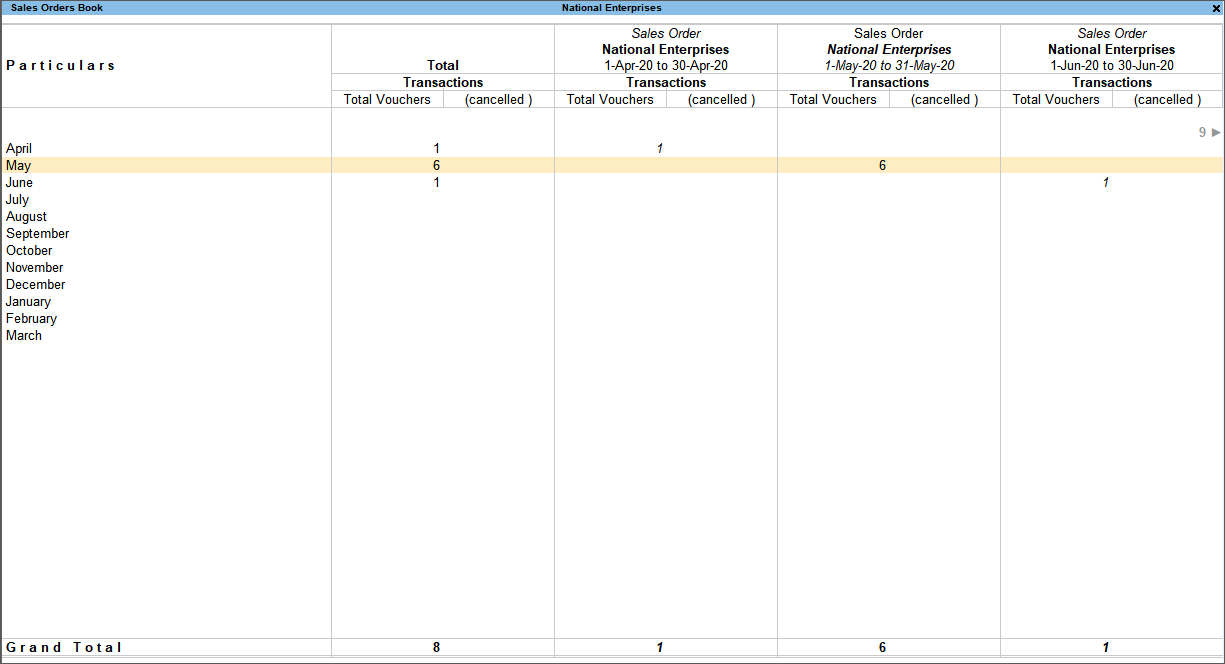
- Select the required month and press Enter. Press Alt+F5 (Detailed) to view the transaction details.
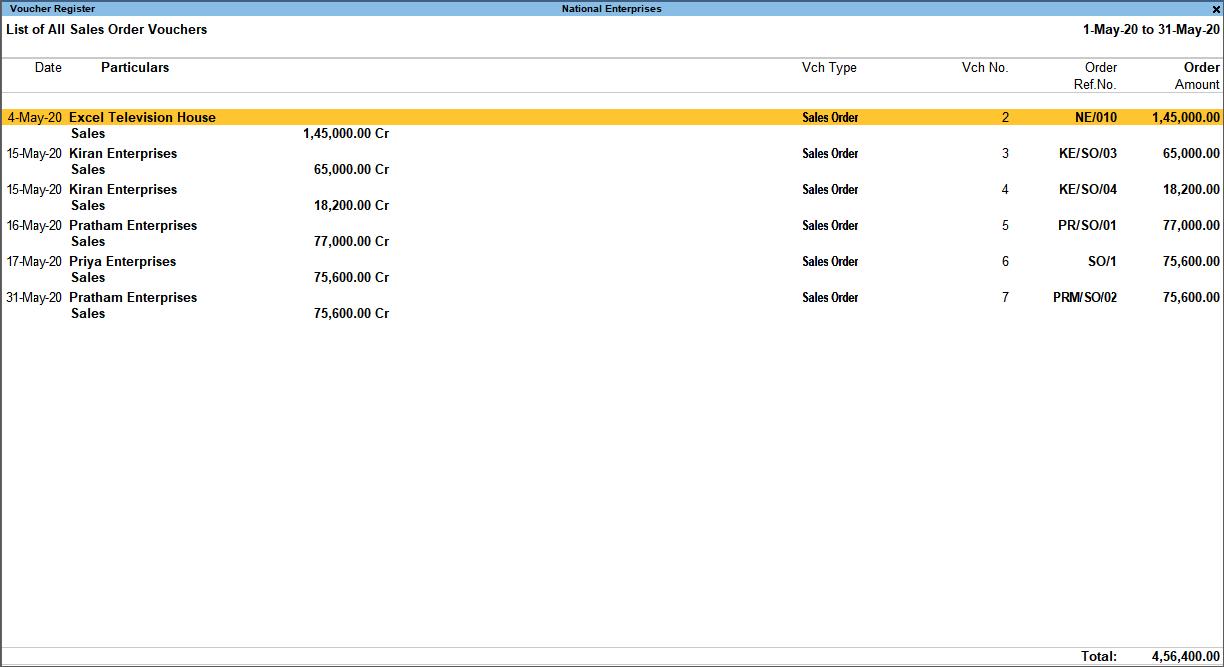
- Press F12 (Configure), and set the options as needed.
- Press Alt+G (Go To) > type or select Sales Orders Book.
- View estimated profits/losses and monthly summary of Sales Orders Book monthly summary.
Click here to see the possible F12 configuration options for the Sales Orders Book.
Pre-close orders from reports
You can pre-close the orders from the Order Details report of Sales Order Outstandings.
- Press Alt+G (Go To) > type or select Sales Orders (All Orders) report.
Alternatively, Gateway of Tally > Display More Reports > Statement of Inventory > Sales Order Outstandings > All Orders. - Press F12 (Configure).
- Set the option Show Cleared Sales Orders to Yes.
- Set the option Show Preclosure Order details to Yes.
- Set the option Show Reason to Yes.
The Order Details screen appears with the Pre-Closed Qty (Closed on) column and Reason for Pre-Close field.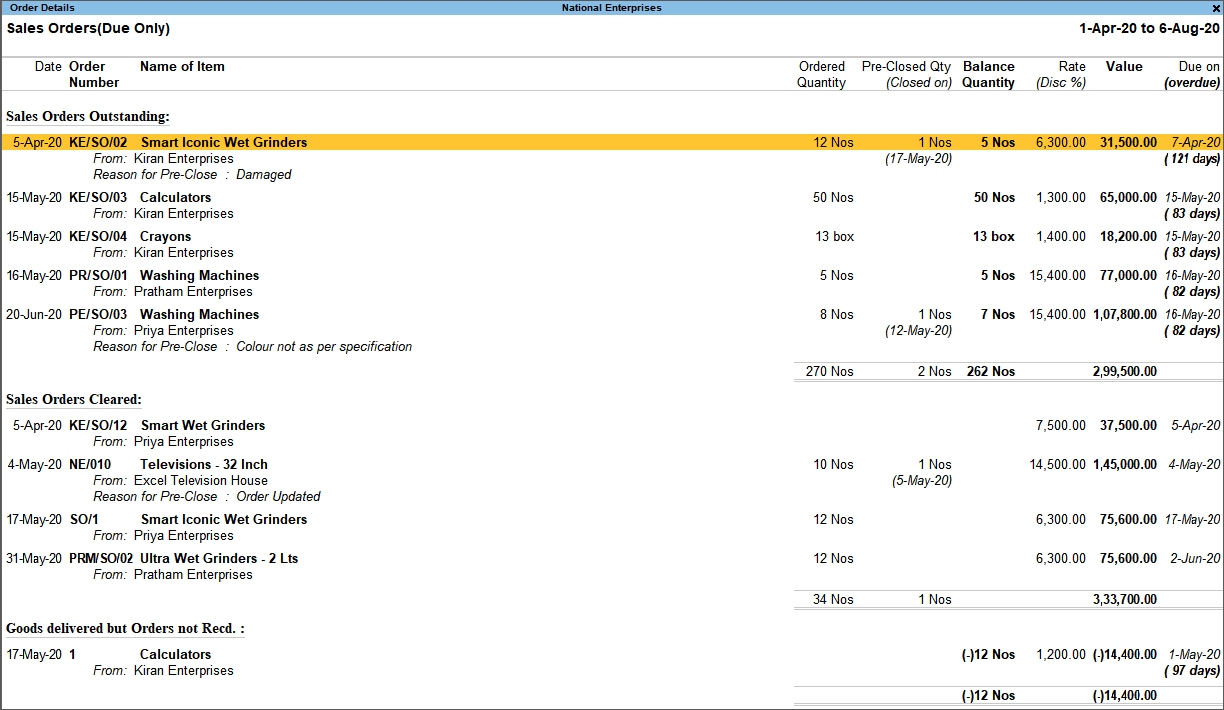
Pre-close order – partial cancellation of orders
- Select the sales orders (press Spacebar to select more than one order), and press Alt+W (Preclose Orders).
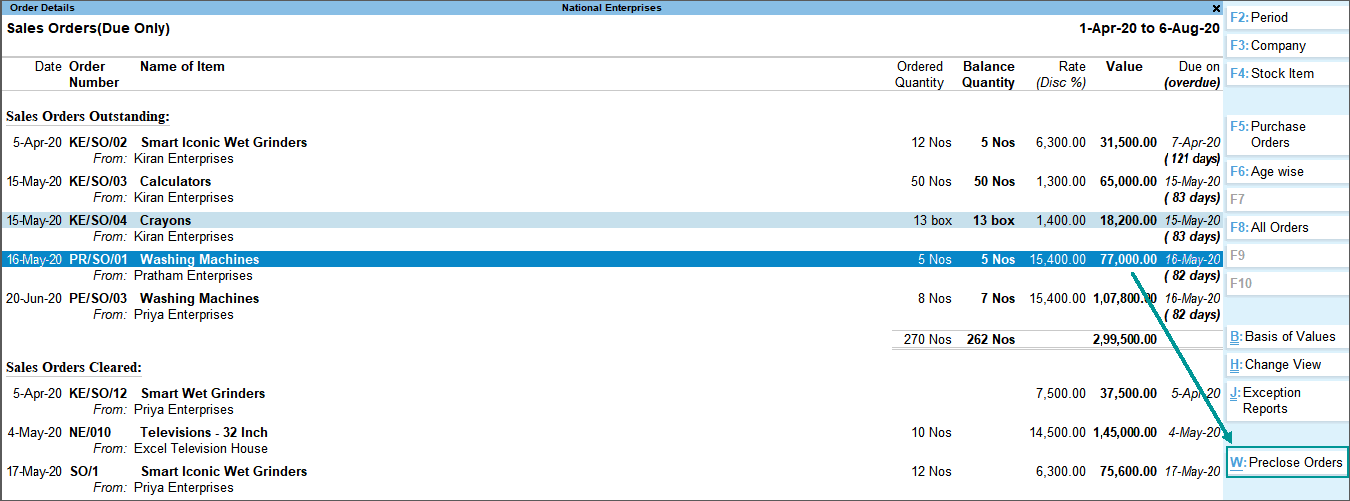
- Enter the Pre-Close Quantity, and the Reason for Pre-Close.
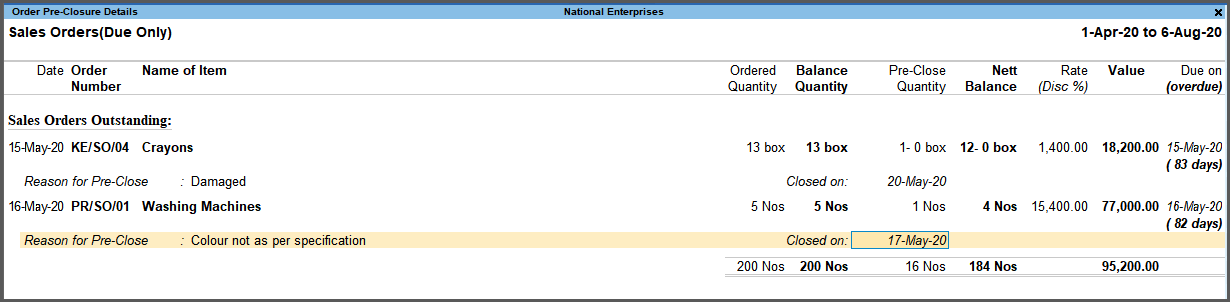
Pre-close order – a complete cancellation of orders
- Press Alt+W (Reclose Orders) > press Alt+W (Set Quantity).
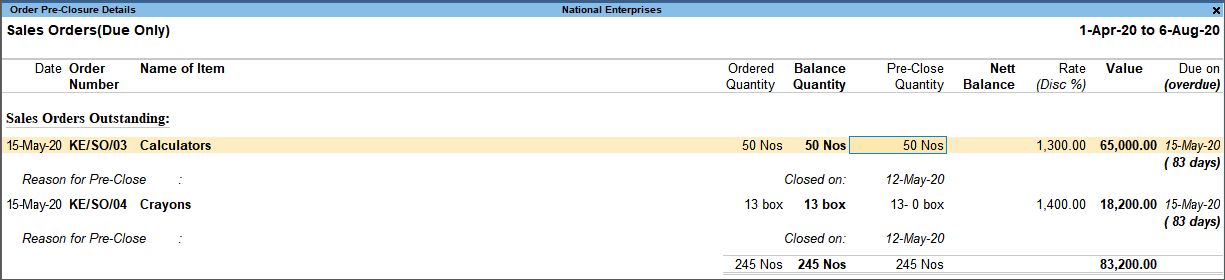
- The balance quantity will be displayed under pre-close quantity column.
- Accept or modify the quantity and press Ctrl+A to accept